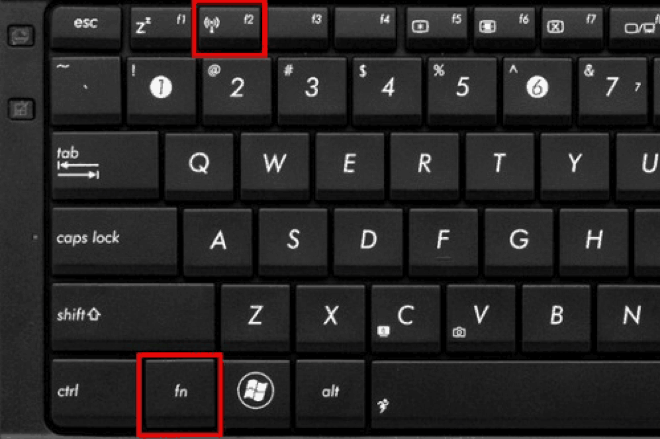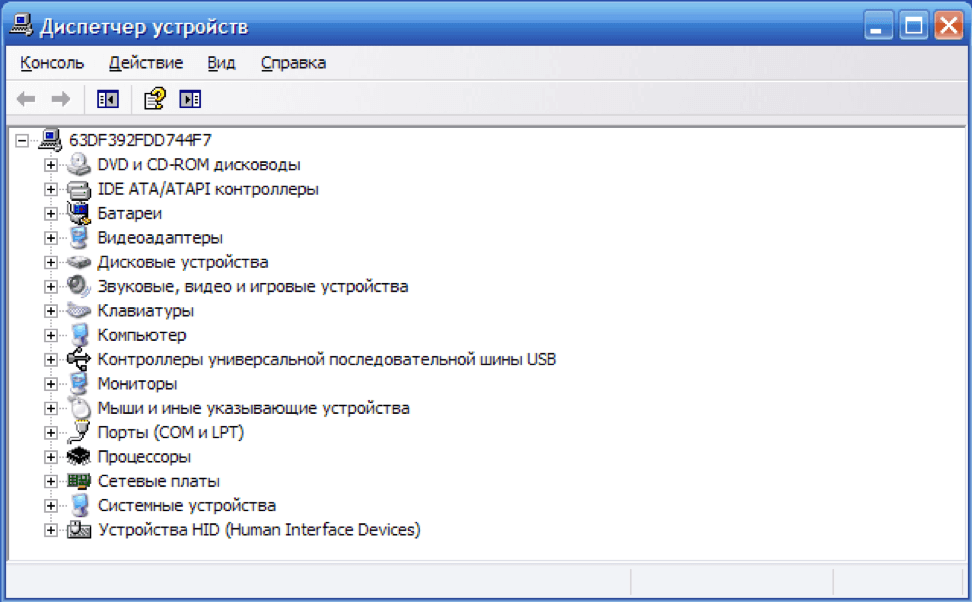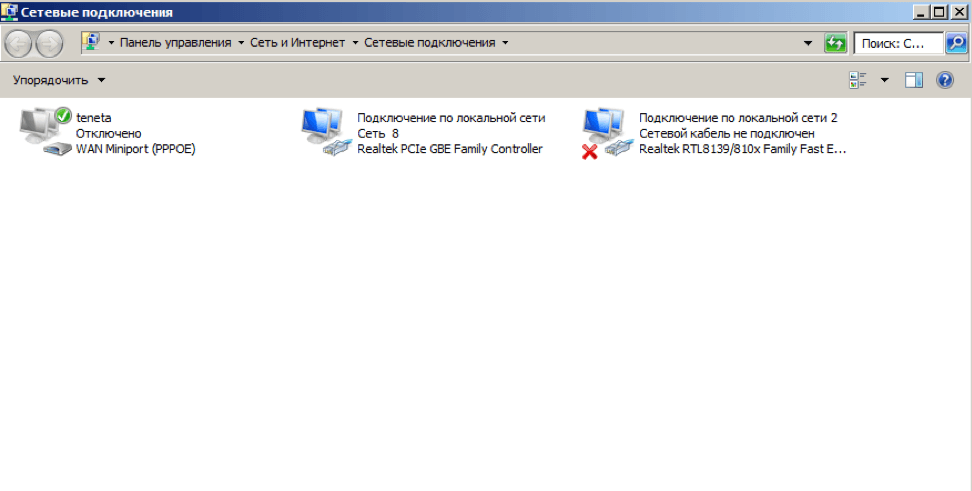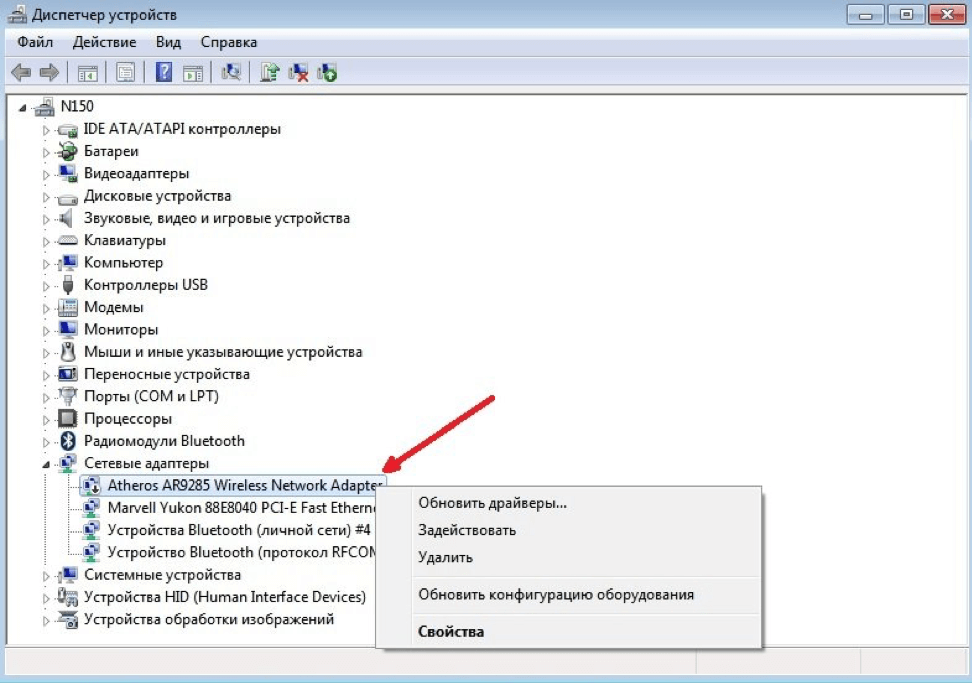В каждый современный ноутбук интегрирован коннектор, соединяющий его с Wi-Fi. Но что делать в случае, когда при запуске нового устройства с уже имеющейся на нем операционной системой, подключения к роутеру для установки связи не происходит? Нужно проверить параметры, подключив его к Wi-Fi. Стоит рассмотреть стандартные способы проверки возможности адаптера, установленного в ноутбуке, к присоединению и воспользоваться способами, позволяющими откорректировать опции Вай-фая и настроить его или же просто воспользоваться услугой настройка ноутбука в Минске!
Активация беспроводных соединений с помощью клавиш
Некоторые модели устройств, обладающих коннектором для присоединения к беспроводной сети, требуют его персональной активации: не все ноутбуки автоматически запускают и присоединяются к Wi-Fi. Одни аппараты предполагают применение двух клавиш, другие – снабжаются единственной клавишей для его активации. Старые версии ноутбуков обладают отдельной кнопкой прямо на корпусе, а не на клавиатуре, выполненной по типу тумблера.
Если юзер уже рассмотрел корпус девайса, но дополнительный ползунок не был обнаружен, стоит уделить внимание клавиатуре. Зачастую, чтобы активировать адаптер, позволяющий подключиться к беспроводному виду сети, используются специальные кнопки F (от единицы до двенадцати).
Важно взглянуть на иконки, изображенные на данных кнопках. На одной из них располагается значок Wi-Fi, в виде небольшой антенны с сигналом. Нужно нажать ее в комбинации с клавишей FN.
Проверка и инсталляции драйверов для Wi-Fi
Если пользователь инсталлировал систему и подключился к беспроводной сети, кликнув на сочетание необходимых клавиш или же используя отдельную кнопку, но Вай-фай не работает – неполадка с драйверами. ОС не смогла выбрать и распаковать требуемый драйвер для интегрированного коннектора.
Чтобы понять, имеется ли важная для подключения утилита, юзеру придется перейти к диспетчеру устройств, где имеется список всех этих программ и посмотреть, есть ли необходимая среди них.
В диспетчере, отображающем разделы для подключенных устройств, следует выбрать тот, в котором показаны адаптеры сетевого вида. Если его видно, то драйвер в порядке, скорее всего он отключен или нет сети, к которым можно присоединиться.
Девайсов для подключения к беспроводному интернету нет? Значит, драйвер отсутствует, поэтому необходимо его инсталлировать. Можно установить нужную утилиту с диска, который был в комплекте с ноутбуком. Либо загрузить с официального веб-ресурса разработчика.
После того как драйвер будет закачен на устройство, необходимо дважды щелкнуть на файл и приступить к распаковке. Если утилита уже установлена, но Wi-Fi так и не работает, требуется проверить наличие доступных сетей, а также перезапустить роутер. Если это не сработало, придется переустановить заново или загрузить последний апдейт драйвера.
Программа активация Wi-Fi
Если предыдущие методы не справились с задачей запуска Wi-Fi, то, скорее всего он был деактивирован в параметрах операционной системы. Для включения следует воспользоваться предложенными ниже методами.
Чтобы запустить коннектор необходимо:
- Нажать сочетание«WIN+R» и в новом окошке указать фразу «ncpa.cpl». Эта команда вызовет окно, позволяющее сменить настройки адаптера;
- в новом разделе требуется найти значение, предоставляющее информацию о подключении к Вай-фай. Если этот параметр выделен серым оттенком, то адаптер отключен;
- чтобы активировать его, понадобится кликнуть правой кнопкой мыши и сменить значение на «включено».
Остается еще раз попробовать присоединиться к беспроводному интернету.
Использование диспетчера устройств
В диспетчере адаптеры деактивируют редко, обычно они перестают действовать из-за неполадок ноутбука.
- Чтобы перейти к диспетчеру, следует кликнуть сочетание «WIN+R» и в новом окне указать «devmgmt.msc»;
- в следующем окне в разделе, перечисляющем доступные адаптеры, следует найти тот, имеющий в названии пункт «Wireless» или «Wi-Fi».
Остается выбрать в списке параметр, активирующий коннектор, для этого достаточно кликнуть правой клавишей тачпада по наименованию девайса.