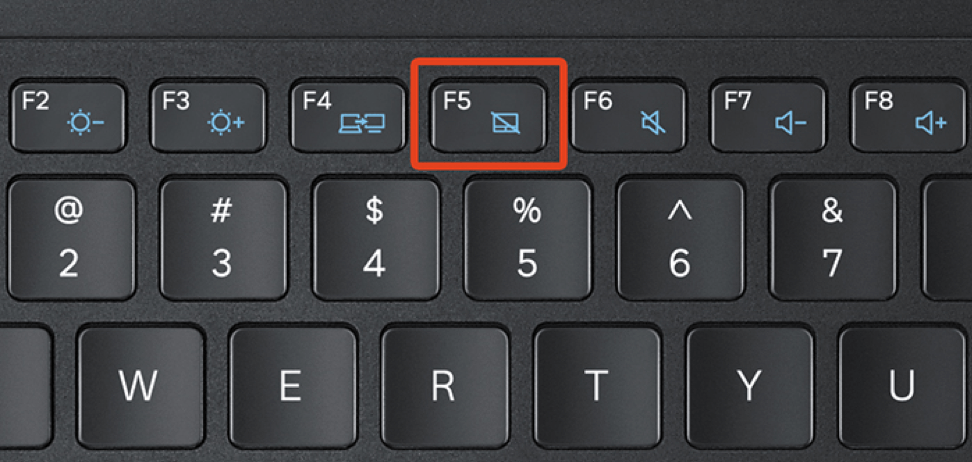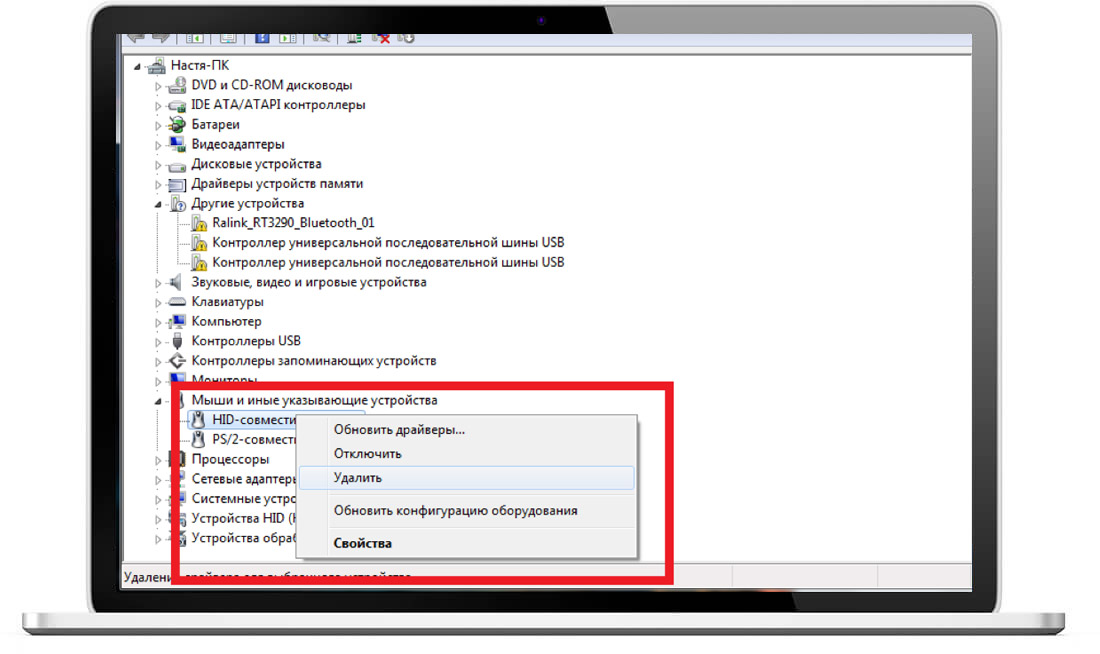Тачпад является неотъемлемой частью любого ноутбука. Поскольку эта техника является переносной и часто используется кафе, на отдыхе, на работе, а также на других мероприятиях, то подключение мыши вызовет много неудобств. К тому же ее нужно будет постоянно носить с собой.
Но часто у пользователей возникает такая ситуация, когда перестал работать тачпад на ноутбуке. Не стоит сразу обращаться в сервисный центр, сперва мы рекомендуем вам ознакомиться с материалом данной статьи и попробовать решить ее самостоятельно.
Включение панели TouchPad
Самая распространенная причина, почему не работает тачпад на ноутбуке, это случайное нажатие на кнопку его отключения. На любом ноутбуке, на верхних кнопках F1-F12 расположены рисунки, которые отвечают за то или иное действие на компьютере. Но для того чтобы у вас получилось задействовать необходимую функцию а не просто нажать F12, сперва нужно найти кнопку «Fn». В большинстве случаев она расположена внизу клавиатуры рядом с «Пробелом» и «Win (со значком Windows)».
В зависимости от модели ноутбука, кнопка его вкл./выкл. может быть как в F1, так и в F12, но зачастую расположена на F7.
Удаление ненужных драйверов
Также, эта трудность может появляться из-за того, что вы подключили новую мышь и установили на нее драйвер. Таким образом, компьютер видит основным не его а другое устройство. Для ее устранения вам необходимо:
- Зайти в диспетчер устройств (находится в панели задач).
- Выбрать раздел мыши.
- Откройте эту категорию и удалите все появившиеся по порядку (ПКМ-удалить).
Проверка драйверов
Если первые два способа вам не помогли в решении данной трудности, то проведите обновление или откат его драйверов. Для этого проделайте следующие шаги:
- Найдите в диспетчере устройств, среди них тачпад. Называется также как его марка (Lenovo TouchPad, Asus T/P, Aser T/P и т.д.).
- Нажимаем на него ПКМ.
- Нажмите на значок обновить.
Довольно часто у пользователь Windows 10 тачпад перестал работать после обновления системы. Если у вас подобная ситуация, просто откатите его обновления, нажав на соответствующую функцию в том же разделе (если горит серым, то предыдущей версии «дров» в настоящий момент нет, скачайте его в интернете).
Включение TouchPad в свойствах мыши
Бывает так, что диспетчер устройств забывает самостоятельно его включить после загрузки Виндовс. Поэтому, для устранения этой проблемы(на примере windows 7) вам потребуется выполнить эти шаги:
- Откройте меню пуск.
- В панели быстрого доступа введите «мышь» или «mouse».
- Перед вами открылись настройки.
- Выберите «Доп. параметры».
- Появилось окно. Переходим на вкладку «настройки».
- Далее выбираем «Сенсорная панель».
- Находим и включаем оборудование (см. картинку ниже, пример леново).
Если все вышеперечисленные способы вам не помогли, то вы можете обратиться за профессиональной помощью по ремонту ноутбуков в Минске, связавшись с нами по следующим контактам: